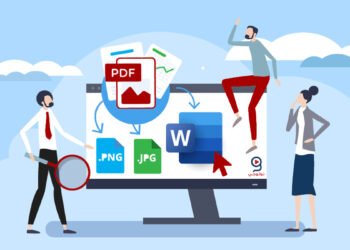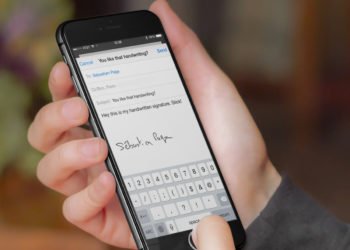أصبح Gmail أحد مزودي البريد الإلكتروني الأكثر تفضيلاً للشركات الصغيرة والكبيرة. تم إطلاقه في عام 2004 كمزود خدمة ليس لديه بنية تحتية كافية لتزويد المستخدمين بمساحة 1 جيجا بايت. على مر السنين انتقل Gmail من كونه مزود بريد إلكتروني شخصي إلى خيار بريد إلكتروني مفضل للمؤسسات الكبيرة و الصغيرة على حد سواء. ومع ذلك حتى أكثر محبين Gmail بالكاد يستخدمون مجموعة كبيرة من الميزات التي يقدمها جيميل و إن كنتم تريدون مثال على ذلك فخير مثال هو ميزة توقيع Gmail الشخصى و التى نحن بصدد الحديث عنها اليوم. ففي هذا المقال سنتعلم طريقة عمل توقيع شخصى على الجيميل Gmail لتظهر خلال المراسلات الخاصة بكم و الردود على المراسلات الواردة اليكم ايضاً سواء كان على الكمبيوتر او اللأندرويد.
ما هي أهمية عمل توقيع Gmail ؟
فيما يلي ثلاثة أسباب تجعل توقيع Gmail مفيدًا لك أكثر مما تعتقد.
1. يجعل من السهل التعرف عليك
عندما يقوم المستلمون بإعادة توجيه رسالة لك سيبرز توقيعك إذا كان يحتوي على أرقام الاتصال وتفاصيل موقع الويب و الصفحات الشخصية على مواقع التواصل الاجتماعى و ما إلى ذلك. فكم من الصعب أن يضطر الأشخاص إلى البحث في مسار البريد المرسل لمعرفة الأسماء و معرفات البريد الإلكتروني للأشخاص المشاركين فيه.
2. يعمل كبطاقة تعارف
توقيع Gmail يشبه بطاقة التعارف أو بطاقة العمل لأنها تقدم معلومات قيمة إلى المستلمين. باستخدامك توقيع Gmail فأنت تقدم المزيد من العديد من الطرق لجهات الاتصال سواء في العمل او الأصدقاء او الأقارب و العملاء المتوقعين للوصول إليك.
3. يزيد من الثقة في التعامل
اليوم من السهل أن يتم وضع علامة على بريدك الإلكتروني باعتباره بريدًا عشوائيًا Spam. هذا بالطبع يضر بعملك و علاقاتك الشخصية و هويتك. يوفر توقيع Gmail الشخصى الثقة التى لا تقدر بثمن من خلال طمأنة المستلمين أن بريدك الإلكتروني حقيقي.
كيفية إضافة توقيع إلى ايميل Gmail بإستخدام الكمبيوتر؟
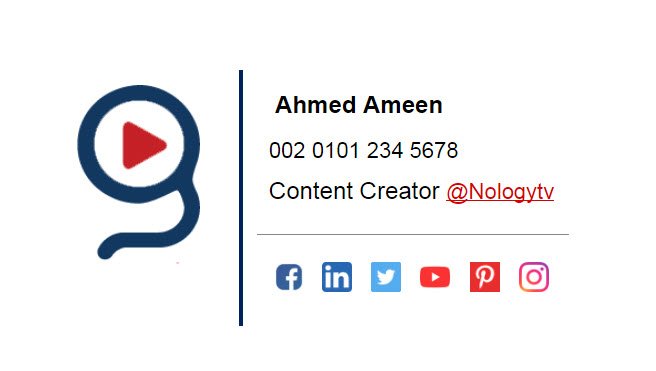
- الدخول على حسابك الشخصى على Gmail
- الضغط على زر الإعدادات (الترس) الموجود أعلى الايميل كما هو موضح بالصورة أدناه ثم الضغط على رؤية جميع الإعدادات (See All Settings)
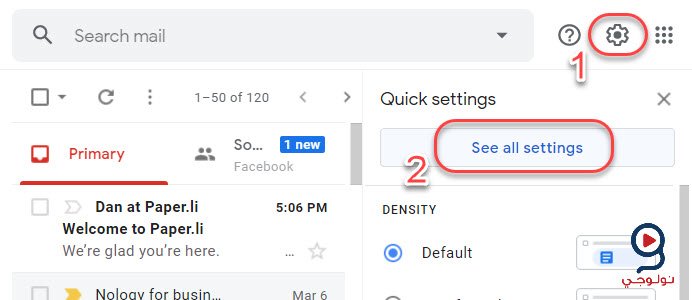
3. نتحرك بالمؤشر إلى أسفل حيث نجد التوقيع الشخصى و نضغط على إضافة توقيع جديد كما هو موضح بالصورة ثم نكتب اسم لهذا التوقيع حتى تميزه. حيث أنه يمكنك إضافة أكثر من توقيع.
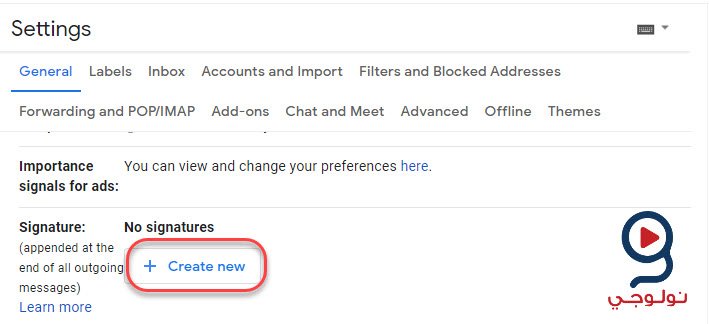
4. نقوم بوضع المعلومات التي نريد أن إضافتها داخل التوقيع و يمكننا تغيير الخط و تكبيره حسب رغبتنا كما هو موضح بالصورة.
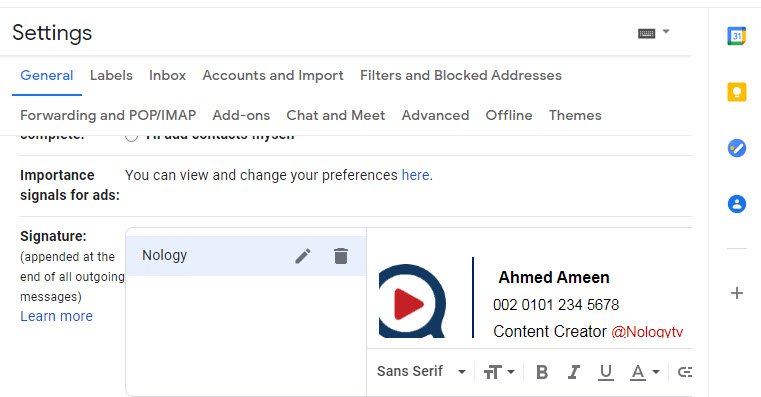
5. لا ننسى الضغط على زر حفظ التغييرات (Save changes) حتى يتم حفظ التوقيع الخاص بنا في Gmail
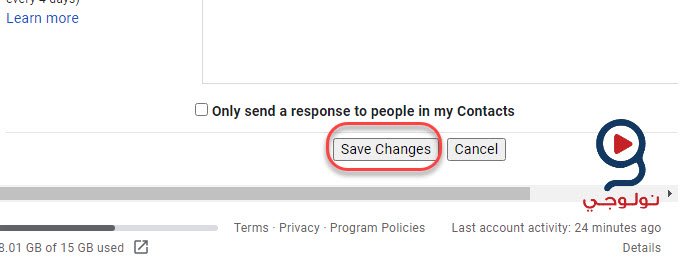
كيفية إضافة توقيع إلى ايميل Gmail بإستخدام الموبايل؟
قررنا إضافة طريقة إضافة توقيع Gmail على الموبايل. حيث أنها من الممكن أن تكون صعبة بعض الشئ نظراً لإختافها عن طريقة الويندوز.
- الدخول إلى تطبيق Gmail
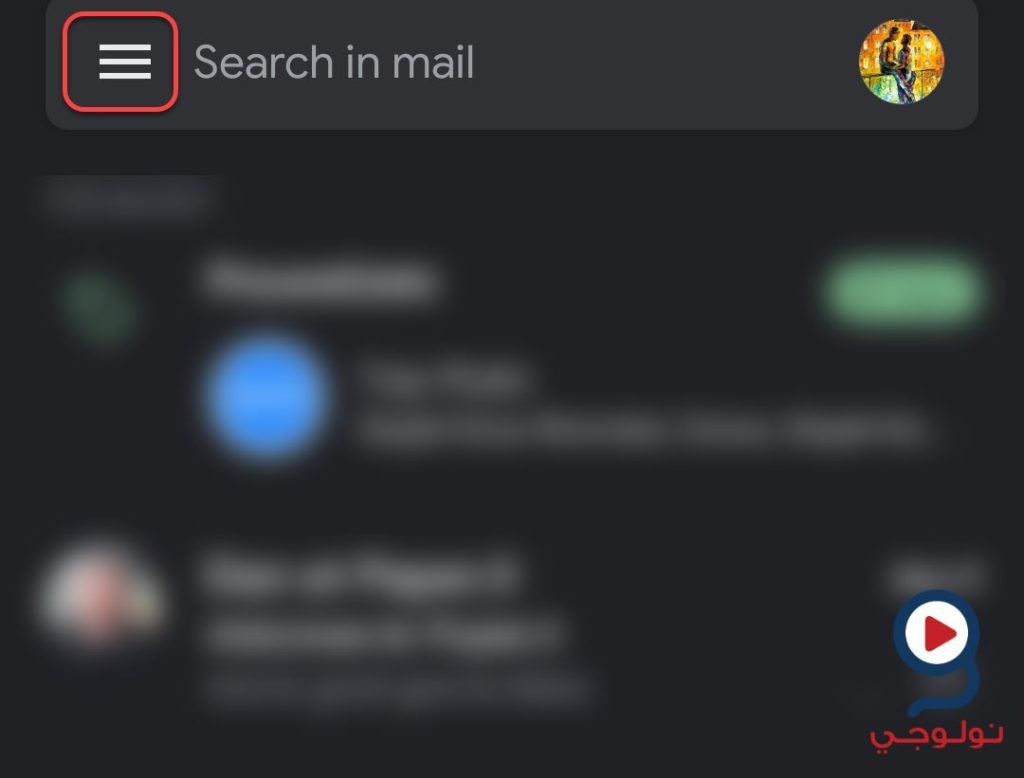
2. الدخول إلى قائمة الإعدادات
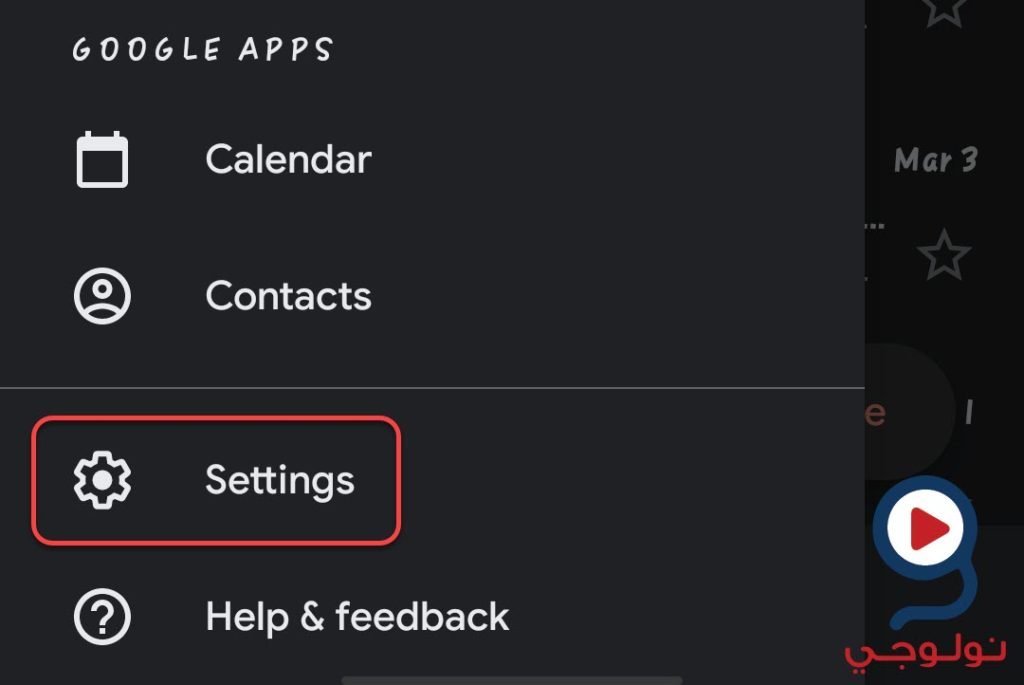
3. الضغط على إسم الإيميل الخاص بكم كالتالى
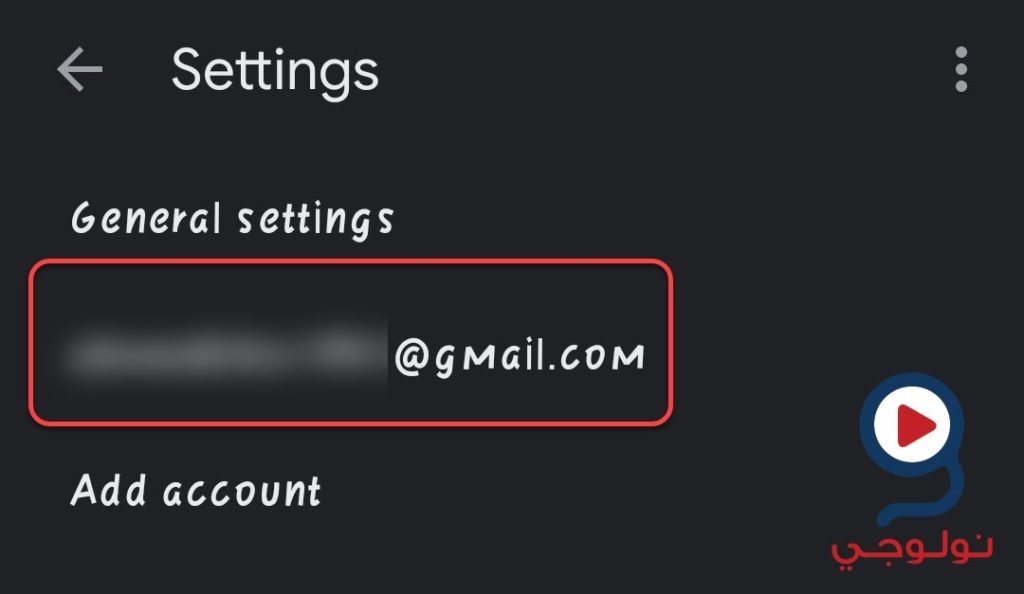
4. الذهاب إلى قائمة توقيع الموبايل (Mobile Signature ) و الضغط عليها
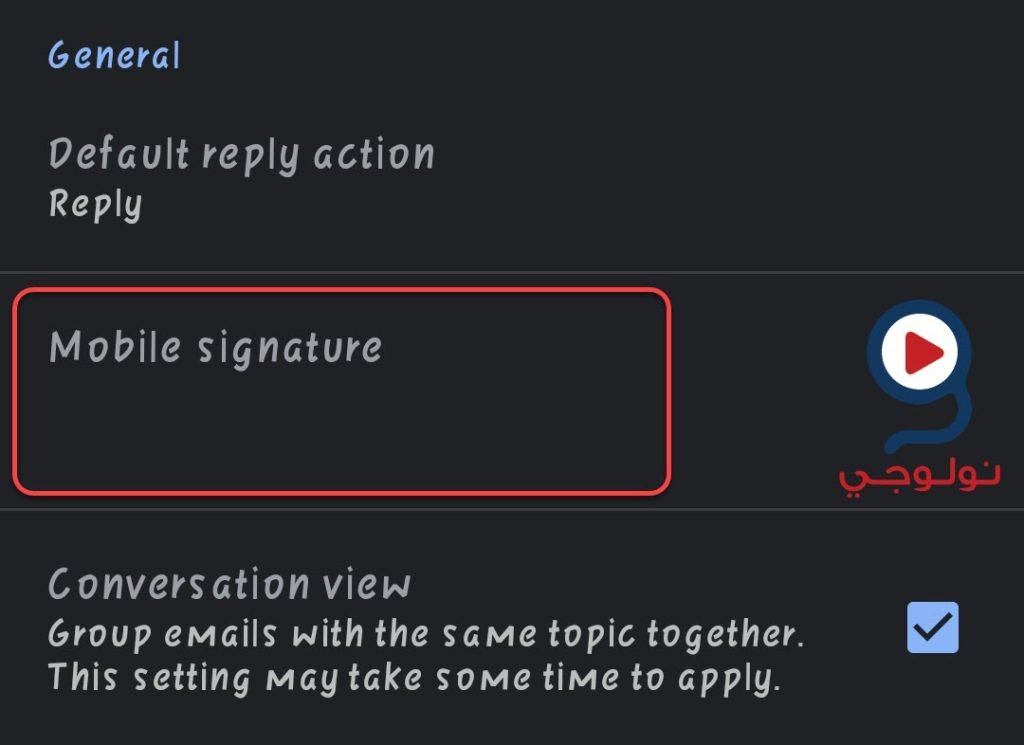
5. إضافة المعلومات المراد إضافتها في التوقيع الخاص بكم ثم الضغط على ok
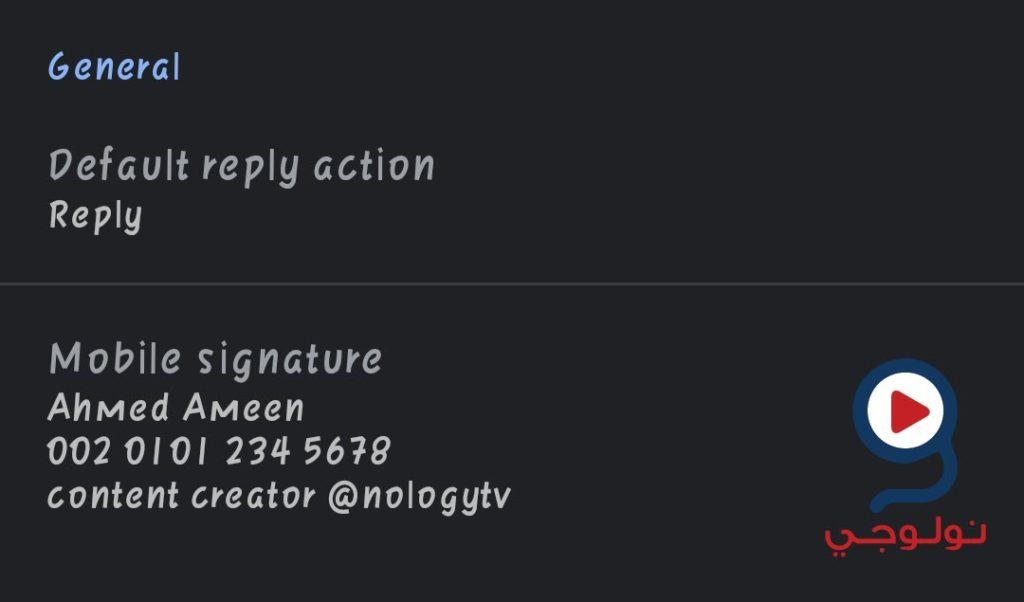
إذا لم تكن تعرف طريقة تصميم توقيع احترافي … إليك هذه الهدية مواقع تساعدك على إنشاء توقيع احترافي على أي مزود خدمة بريد إلكتروني
الأن قد أنهينا من وضع توقيع شخصى لكم داخل إيميل Gmail على الموبايل أو الأندرويد.
يمكنك ايضاً الاطلاع على قائمة الايميلات التي قد شرحناها على قناة نولوجي قد تفيدك كثيراً
نتمنى فى نهاية الموضوع أن تكونوا قد أستفدتم به. و قد عرفتم الأن طريقة عمل توقيع شخصى على الجيميل Gmail سواء كان على الكمبيوتر أو الموبايل أندرويد.